5 Cara Membuat Daftar Isi Otomatis dengan Microsoft Word, Mudah dan Cepat!
Daftar isi dalam sebuah buku, majalah, karya ilmiah, dan berbagai cetakan lain menjadi bagian penting yang tidak boleh dilewatkan. Daftar isi sendiri berfungsi untuk memberikan gambaran besar isi atau konten suatu dokumen. Selain itu, daftar isi juga membantu pembaca menemukan sebuah konten dan nomor halaman sekaligus, tanpa mencari secara manual lembar per lembar. Apabila Anda ingin membuat daftar isi, berikut adalah beberapa cara membuat daftar isi secara otomatis menggunakan Microsoft Word.
Setelah dipilih, akan muncul keterangan bahwa daftar isi atau table of content belum ditemukan. Jangan khawatir, Anda memang harus mengerjakan beberapa hal terlebih dahulu agar daftar isi bisa muncul.
Keuntungan menggunakan daftar isi otomatis ini adalah Anda tidak akan repot jika ada perubahan dan revisi. Dalam hal ini, Anda hanya perlu klik update table pada daftar isi jika terjadi perubahan judul dan halaman.
5 cara membuat daftar isi auto di atas bisa Anda lakukan setelah atau sebelum keseluruhan dokumen selesai dikerjakan. Jika dokumen telah selesai dikerjakan, namun judul dan sub bab belum terkoneksi otomatis, Anda bisa lakukan sesuai cara-cara di atas. Dengan melakukan langkah pertama, kemudian menjadi heading otomatis. Lalu, Anda bisa langsung melakukan langkah-langkah selanjutnya.
Akan tetapi, jika Anda belum menyelesaikan dokumen lengkap, namun sudah menyusun dengan benar judul per bab maupun sub-bab, Anda bisa membuat isi dokumen di laman terpisah. Kemudian jika isi dokumen telah selesai, Anda bisa anda pindahkan pada sub-bab dan bab yang sudah Anda buat sesuai 5 cara yang sudah dijelaskan. Cara tersebut tentu akan mengubah halaman Anda, sehingga perlu kembali klik update table pada daftar isi, kemudian pilih Page Numbers Only.
Demikian 5 cara membuat daftar isi secara otomatis menggunakan Microsoft Word dengan mudah dan cepat!
Cara Membuat Daftar Isi Otomatis di Word
Cara membuat daftar isi memang bisa dilakukan manual, namun ini akan sangat merepotkan jika tulisan Anda mengandung banyak konten. Apalagi jika tulisan Anda mengalami revisi berulang-ulang yang mana Anda harus memperbaikinya satu per satu. Oleh karena itu, pembuatan daftar isi secara otomatis melalui Microsoft Word akan sangat memudahkan Anda jika mengalami berbagai perubahan dalam proses penulisan.1. Langkah Awal
Langkah awal dalam membuat daftar isi adalah dengan memilih menu ‘References’ kemudian pilih ‘Table of Contents”. Pada pemilihan Table of Contents, Anda bisa memilih gaya sesuai yang Anda butuhkan. Misalnya, Anda bisa memilih Automatic table 3 atau yang lainnya.Setelah dipilih, akan muncul keterangan bahwa daftar isi atau table of content belum ditemukan. Jangan khawatir, Anda memang harus mengerjakan beberapa hal terlebih dahulu agar daftar isi bisa muncul.
2. Judul Bab dan Sub-Bab
Sebelum menggunakan tool pembuatan daftar isi otomatis Microsoft Word, Anda perlu menuliskan judul bab dan sub-sub bab terlebih dahulu. Misalnya, Kata Pengantar, Pendahuluan, Isi 1, Isi 2, Kesimpulan, Daftar Pustaka, dan lain sebagainya di halaman yang berbeda-beda.3. Atur Styles
Tab Styles sendiri berada di Home Microsoft Word di mana akan membatu Anda mengatur gaya tulisan di setiap judul bab menjadi heading 1 atau sub-bab menjadi heading 2 atau 3. Caranya, blok tulisan judul bab atau sub-bab Anda kemudian pada kolom Styles klik heading 1 atau 2, sesuai kebutuhan.4. Nomor Halaman
Cara membuat daftar isi selanjutnya adalah membuat nomor halaman di mana Anda bisa melakukannya dengan otomatis. Caranya, klik pada “Insert” kemudian pilih page number. Setelah Anda klik page number, akan muncul berbagai pilihan gaya penomoran halaman.5. Kembali Pada Halaman Awal
Setelah Anda melakukan langkah-langkah di atas, selanjutnya Anda harus kembali pada halaman awal daftar isi di mana sebelumnya masih tertulis “daftar isi atau table of content belum ditemukan”. Klik ‘updates table’ kemudian akan muncul secara otomatis daftar isi yang Anda inginkan.Keuntungan menggunakan daftar isi otomatis ini adalah Anda tidak akan repot jika ada perubahan dan revisi. Dalam hal ini, Anda hanya perlu klik update table pada daftar isi jika terjadi perubahan judul dan halaman.
5 cara membuat daftar isi auto di atas bisa Anda lakukan setelah atau sebelum keseluruhan dokumen selesai dikerjakan. Jika dokumen telah selesai dikerjakan, namun judul dan sub bab belum terkoneksi otomatis, Anda bisa lakukan sesuai cara-cara di atas. Dengan melakukan langkah pertama, kemudian menjadi heading otomatis. Lalu, Anda bisa langsung melakukan langkah-langkah selanjutnya.
Akan tetapi, jika Anda belum menyelesaikan dokumen lengkap, namun sudah menyusun dengan benar judul per bab maupun sub-bab, Anda bisa membuat isi dokumen di laman terpisah. Kemudian jika isi dokumen telah selesai, Anda bisa anda pindahkan pada sub-bab dan bab yang sudah Anda buat sesuai 5 cara yang sudah dijelaskan. Cara tersebut tentu akan mengubah halaman Anda, sehingga perlu kembali klik update table pada daftar isi, kemudian pilih Page Numbers Only.
Demikian 5 cara membuat daftar isi secara otomatis menggunakan Microsoft Word dengan mudah dan cepat!

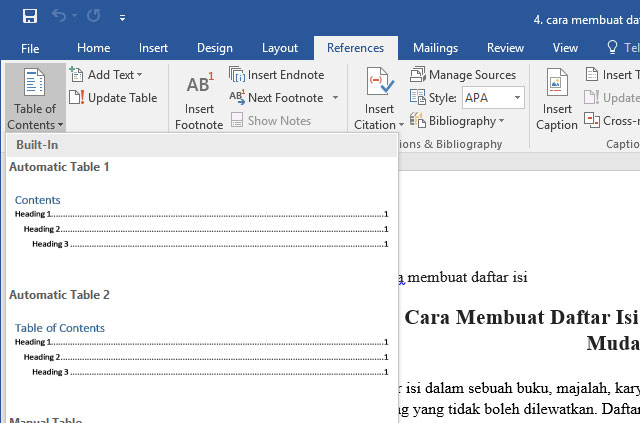
Post a Comment for "5 Cara Membuat Daftar Isi Otomatis dengan Microsoft Word, Mudah dan Cepat!"
Komentar di moderasi, silahkan login menggunakan account Google anda untuk berkomentar, komentar dari user unknown tidak akan ditampilkan. Terimakasih.