Pengalaman Memindahkan Website Ke Hostinger
Cara saya memindahkan website dari hosting lama ke Hostinger
Disclaimer: Ini pengalaman saya memindahkan website client dari hosting lama ke Hostinger, saya tidak akan menyebutkan nama hosting lama, jadi jangan bertanya apa nama hosting lama tersebut. Mungkin ada cara yang lebih efisien dalam melakukan pemindahan website daripada cara dibawah ini, mari kita diskusikan di kolom komentar.
Client saya memiliki masalah dengan hosting lama yaitu: saat memposting atau mengupdate artikel di website yang menggunakan Wordpress seringkali error gateway 502 selain itu saat mau save posting sering disconnected sehingga postingan tidak bisa di save.
Beberapa kami (saya dan client) menghubungi support mereka untuk masalah ini dengan membuka tiket maupun chatting, biasnya tiket di reply keesokan harinya, sedangkan chatting susah/lama terhubung (tidak baik).
Beberapa kali mereka berusaha mengatasi hal tersebut tetapi beberapa hari kemudian masalah yang sama terjadi lagi sehingga membuat kami frustasi karena tidak bisa bekerja dengan lancar. Akhirnya kami sepakat untuk memindahkan hosting ke tempat yang lebih baik agar pekerjaan sehari-hari tidak terganggu.
Saya agak bingung juga ketika diminta memilih perusahaan hosting yang bagus, karena selama ini semua website saya menggunakan perusahaan hosting yang berada di luar Indonesia karena memang targetnya user Amerika dan Eropa.
Saya mencari beberapa postingan tentang review hosting user dan pilihan jatuh ke Hostinger, hanya terdapat 3 pilihat paket di Hostinger sebagai berikut:
1. Paket Web Hosting Single
2. Paket Web hosting Premium
3. Pekat webshoting Bisnis
Karena website client memerlukan performance yang bagus maka saya menganjurkan menggunakan paket bisnis dengan harga yang cukup murah yaitu Rp 79,500 perbulan atau 1,6 jt pertahun. Harga yang murah, tapi tentu saja ini shared server, bukan VPS, apalagi dedicated server.
Karena juga tidak menginginkan mengelola domain dan hosting di perusahaan yang berbeda maka kami juga berencana memindahkan registrar domain ke Hostinger.
Agar terlihat lebih kredibel di mata visitor kami juga berencana menggunakan https (SSL), selama ini website client tersebut menggunakan http
Terdapat 6 email address yang menggunakan nama domain di website tersebut, jadi kami juga harus memindahkan keenam email tersebut dengan sempurna (tidak ada email yang hilang).
Inilah langkah-langkah yang saya ambil untuk memindahkan website ke Hostinger.
1. Membayar paket hosting bisnis2. Membackup website menggunakan Duplicator (plugin Wordpress).
3. Membackup email menggunakan eM client
4. Mentransfer domain dari registrar lama ke registrar baru
5. Merestore backup an website
6. Merestore backup an email
7. Mengaktifkan https (SSL)
Kita bahas satu persatu, selain untuk mengingatkan diri saya sendiri, juga untuk sharing pengalaman, siapa tahu anda mengalami situasi yang sama dengan yang kami alami.
1. Membayar paket hosting Bisnis di Hostinger
Kami membayar sebesar Rp. 1.678.800 sesuai tagihan.Segera setelah transfer konfirmasi melalui email. Setelah dikonfirmasi hosting siap dipakai, saya mulai konfigurasi, ada pertanyaan apakah akan menggunakan nama domain yang baru atau domain yang sudah ada. Saya pilih yang sudah ada karena kita memang akan memindahkan website, dan saya juga memilih transfer domain. Untuk transfer domain dikenakan biaya lagi Rp. 146.662
2. Membackup website menggunakan Duplicator (plugin Wordpress).
Ini dilakukan di hosting lama, tidak ada masalah dengan membackup. Hanya saja pernah suatu saat website tidak bisa diakses setelah ditanyakan ke supportnya ternyata itu karena quota storage sudah full. Ini terjadi karena saya membackup beberapa kali sesuai perubahan data setiap hari. Saya lupa bahwa quota website nya hanya 4GB saja. Setelah menghubungi support baru saya bisa menghapus file backup lama melalui Plesk, sehingga website bisa berjalan normal.3. Membackup email
Saya mencoba menggunakan eM Client caranya dengan men-setup semua email address yang aktif (6 mailbox), untungnya hanya ada 6 email address dengan data mailbox sekitar beberapa MB hingga yang terbesar 300MB.eM Client mensetup sebagai IMAP client, dan saya pilih download email for offline usage.
Ini langkah yang paling penting!Setelah semua email di download, pada eM Client copy kan semua folder yang ada emailnya ke offline folder, karena nanti saat terhubung dengan hosting baru saat sinkronisasi email dengan server maka kemungkinan semua email akan hilang karena ternyata sinkronisasi ini hanya satu arah yaitu dari server ke client.
4. Menstransfer domain
Ini yang diluar dugaan saya ternyata 7 hari baru selesai, memang. Saya dulu pernah transfer di registar luar tapi mereka bisa bantu mempercepat prosesnya. Sedangkan disini dibutuhkan waktu 5-7 hari, tetapi ini memang sesuai ketentuan ICANN.Untungnya selama masa transfer itu website masih bisa diakses, hanya setelah pindah registrar baru saja website tidak bisa diakses karena memang file dan database belum saya pindahkan.
5. Merestore website
Ini salah satu proses yang banyak rintangan, pertama saya harus mentransfer 2 file ke hosting yang baru, satu file setup berupa file dengan ekstension php dan hanya beberapa KB saja ukuran nya, dan satu lagi berupa file zip sebesar 640MB. File ini berisi semua file Wordpress beserta gambar dan fiel database nya.Beberapa kali saya gagal mentransfer file zip sebesar 640 MB ini baik melalui file manager maupun melalui FTP, saat transfer melalui FTP terus menerus FTP session mengulang lagi sebelum transfer file selesai.
Saya menghubungi support melalui chat, dan di jawab dengan sangat cepat, kurang dari 5 menit. Ini sama dengan pengalaman saya menggunakan hosting luar, jadi untuk masalah support Hostinger sudah bagus.
Saya meminta agar settingan servernya bisa resume transfer sehingg jika transfer gagal ditengah jalan maka saya tinggal melanjutkan dan tidak harus mengulang dari awal. Tetapi mereka tidak bisa memenuhi permintaan saya, akhirnya mereka meminta file tersebut disimpan di G drive dan saya berikan URL link nya kepada mereka untuk dibantu dipindahkan, dan ini berhasil dengan baik.
Masalah lainnya ketika file zip tersebut berusaha mengekstrak file di server. Ini juga selalu gagal timeout sebelum semua file di ekstrak.
Saya menghubungi lagi support melalui chat dan mereka menyarankan mengekstrak file melalui SSH connection. Kali ini berhasil, hanya saja dengan cara demikian saya harus menghubungkan database nya secara manual.
| Meng-ekstrak file |
Inilah yang saya lakukan. Pertama membuat database kosong dulu di MYSQL, kemudian buat user database yang memiliki semua rights ke database tadi, tulis nama server database (biasanya cukup ditulis localhost, tetapi kali ini berbeda), nama database, user database, dan password user database nya. Sampai step ini adalah normal, maksudnya meskipun di ekstrak melalui plugin Duplicator proses ini tetap harus dijalankan.
Kemudian saya masuk ke MyPHP server kemudian meng-import file database yang ada diantara file hasil ekstrak-an sebelumnya. Import database berhasil tetpai website masih belum jalan.
Saatnya mengedit file wp-config.php dan menyesuaikan nama Server, nama Database, User database, serta password nya. Setelah itu semua cocok baru website bisa tampil seperti terakhir saat backup dilakukan, wuihh...
6. Merestore hasil backup email
Saya membuat ke 6 email yang sama dengan alamt email sebelumnya, disamakan juga passwordnya dengan password sebelumnya.Saat eM Client dijalankan dan terjadi sinkronisasi email maka semua email jadi hilang, What! #$%
Tetapi seperti yang diperkirakan sebelumnya untungnya sudah dibuat copy semua folder yang adaemail di offline folder, sehingga email yang ada di offline folder masih tetap ada.
Saya hanya tinggal meng-copykan folder masing-masing mailbox dari offline folder ke masing-masing mailbox di server baru mellaui eM Client, dengan cara ini restore email selesai dengan sesuai harapan, tidak ada email yang hilang.
7. Mengaktifkan https (SSL)
Hal ini cukup mudah kita tinggal mengaktifkan di control panel, ada button force https dan saya menekan tombol ini, artinya jika ada yang link yang mengarah ke http, maka akan otomatis di redirect ke https.Setelah aktif saya mulai mecoba dengan membuka di beberap browser berbeda, betul sekarang sudah https tetapi masih ada error yang menggangggu, masih ada warning not secure, padahal sudah harus secure.
| Sebelum diperbaiki "Not Secure" |
Setelah ditelusuri sebabya ternyata ada 2 file image yang masih mengarah ke http dan bukannya https dan ini disebut mixed content, sehingga mucul pesan not secure tadi.
Untuk memperbaiki ini ternyata tidak mudah saya harus menginstall lagi plugin Wordpress Velvet yang berfungsi memperbaiki mixed content tadi, jadi semuanya dirubah URL nya ke https.
| Setelah diperbaiki menjadi secure (icon gembok terkunci) |
Kesimpulan hosting di Hostinger:
Plus:- Hostinger lebih baik dari hosting kami sebelumnya dengan harga yang cukup murah sudah dapat SSD hosting.
- Respon support sangat baik, cepat ditangani dalam hitungan menit.
Minus:
- Meskipun dengan paket hosting Bisnis tetap bermasalah ketika meng-ekstrak file sebesar 640MB.
- Tidak disebutkan spek server yang dipakai (RAM, Processor)

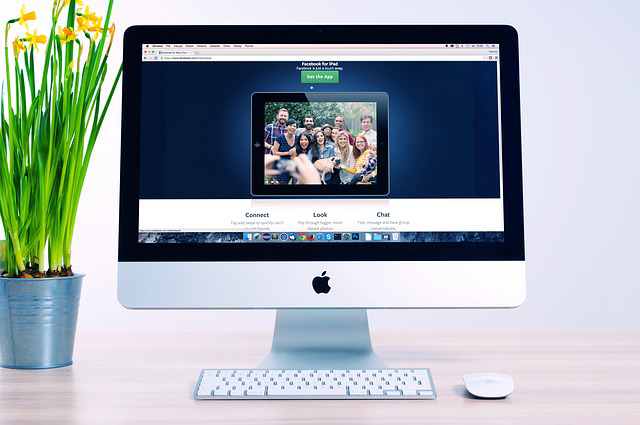
Post a Comment for "Pengalaman Memindahkan Website Ke Hostinger"
Komentar di moderasi, silahkan login menggunakan account Google anda untuk berkomentar, komentar dari user unknown tidak akan ditampilkan. Terimakasih.